Aquellas personas que trabajen desde casa necesitan la máxima productividad posible, y en un escritorio eso puede suponer dos monitores. Un Mac con una buena pantalla extra puede ayudarte a tener más ventanas abiertas al mismo tiempo, lo que al cabo del tiempo te ahorra muchos clicks y gestos.
Pero puede que tengas dudas sobre ese segundo monitor antes de hacer el gasto de una pantalla adicional, así que vamos a explicarte cómo poder hacer un “ensayo” de segundo monitor con un iPad que tengas a mano.
Sidecar, o la magia de convertir tu iPad en una pantalla externa
Antes que nada, estos son los Mac compatibles para poder usar el iPad como segunda pantalla del Mac:
- MacBook Pro de 2016 o modelos más recientes
- MacBook de 2016 o modelos más recientes
- MacBook Air de 2018 o modelos más recientes
- iMac de 2017 o modelos más recientes, o iMac Retina 5K de 27 pulgadas de finales de 2015 (se incluyen también los iMac Pro)
- Mac mini de 2018 o modelos más recientes
- Mac Pro de 2019
- Mac Studio
Los iPad que pueden actuar como segunda pantalla son:
- Todos los modelos del iPad Pro
- iPad 6 o modelos más recientes
- iPad mini 5 o modelos más recientes
- iPad Air 3 o modelos más recientes
Además, tanto el Mac como el iPad deben estar configurados correctamente con el mismo ID de Apple y trabajar bajo la misma red Wifi. Sólo así podremos beneficiarnos de la herramienta de macOS llamada Sidecar, que es la que nos permite convertir el iPad en un monitor secundario. Ojo: debes tener macOS Catalina y iPadOS 13 para poder seguir.
Llegados a este punto sólo tienes que desbloquear el iPad y acto seguido abrir el Centro de Control de tu Mac y hacer click en el botón ‘Duplicar Pantalla’:

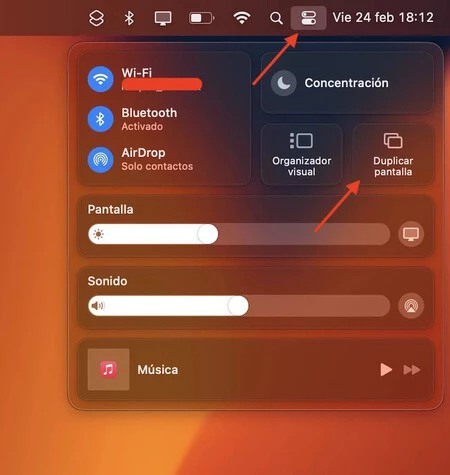
Te aparecerán una o varias opciones dependiendo de los dispositivos que tengas. Sólo necesitas seleccionar el iPad:

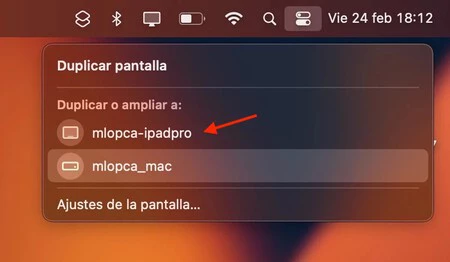
Verás que de repente, el Pad te mostrará el escritorio extendido del Mac y podrás arrastrar ventanas de macOS a él. Haz pruebas: puede que te acostumbres y veas que realmente un segundo monitor completo te puede ir bien.
Adicionalmente también puedes usar Sidecar conectando el iPad al Mac mediante un cable, aunque para ello necesitarás haberlo conectado previamente y decirle al Mac que confías en el dispositivo conectado. Lo más cómodo, de todas formas, es aprovechando la conexión inalámbrica.

















