Una de las opciones que tienen los monitores que trabajan a resoluciones retina es la posibilidad de reducir o aumentar el escalado, jugando con la resolución y así ajustarse a lo que nos parezca más adecuado a nuestras necesidades. Ahora que trabajo con un monitor 4K y mi Mac mini M1, por ejemplo, me he acomodado con un escalado entre 1080p y la resolución 4K nativa.
Sin embargo, puede que quieras tener más precisión en esos escalados porque necesitas una resolución muy específica o simplemente por capricho. No hay problema: macOS tiene una función oculta que, si se activa, te da más opciones de escalado para tu monitor.
Tu monitor, tu resolución
Éstas son las opciones que te aparecen cuando tienes un monitor capaz de trabajar con resoluciones retina: puedes usar la que tienes por omisión (en un monitor 4K usarías resolución 1080p con escalado), o elegir entre uno de los escalados para ajustarte a lo que prefieras. Tienes cinco opciones disponibles:

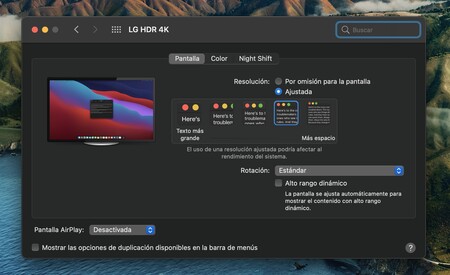
Pero hay un truco que te amplía esas opciones. Selecciona la resolución por omisión de la pantalla, pulsa ALT y sin dejar de pulsar esa tecla selecciona de nuevo la opción ‘Ajustada’. Verás que las opciones cambian a una lista de resoluciones concretas con más alternativas para seleccionar:

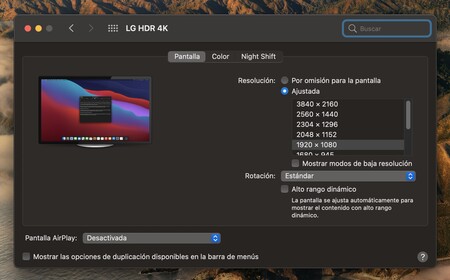
También hay la opción de activar los modos de baja resolución, aunque eso ya se reserva para los que quieran ver los elementos del sistema a un tamaño realmente grande.
Tened en cuenta que usar estas resoluciones quizás no da un resultado del todo correcto dependiendo del monitor que utilices, así que no aseguro experiencias perfectas. Si usas un monitor de Apple o un iMac, lo mejor es utilizar la resolución nativa con la escala retina establecida por defecto.
















